ではいよいよWord Pressへ記事をインポートしていきます。
引っ越し方法①
<サーバーの契約&独自ドメインの取得>
<エックスサーバーについて>
<エックスサーバーでドメイン設定と無料独自SSLの設定方法>についてはこちら。
引っ越し方法②
<エックスサーバーにWord Pressをインストールします>
<Word Pressで独自SSLの設定をする>
<httpからhttpsへのリダイレクト設定をする>
<Word Pressの初期設定を行う>についてはこちらの記事に書いています。
引っ越し方法③
<FC2ブログの記事をエクスポートする>
<テキストファイルをテキストエディタを使って編集する>
<ドメイン名を置き換える>
<エクスポートした画像ファイルをFTPソフトでWord Pressにアップロードする>
<テキストエディタで画像ファイルを置き換える>についてはこちらの記事へ。
<Word Pressに記事をインポートする>
①Word Pressにログインして、「Morable TypeとTypepad」ツールをインストールします。
「ツール」→「インポート」→「今すぐインストール」
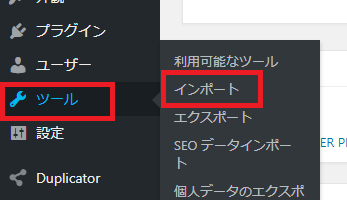
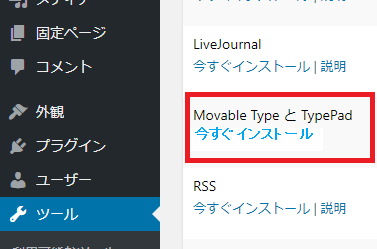
②Morable TypeとTypepad「インポータ―の実行」
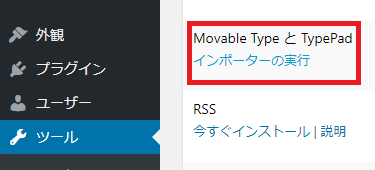
③FC2からエクスポートしたファイルを選択して、「ファイルをアップロードしてインポート」をクリック。
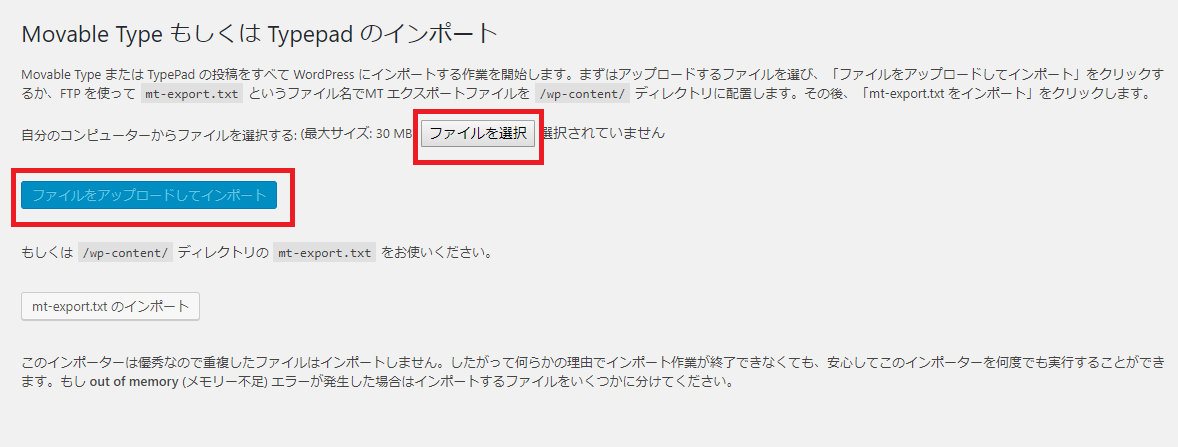
投稿者の割り当て画面では、既存のユーザーに割り当て「admin」を選択して「実行」。
④インポートが完了したら、投稿画面を開いてみて、正しくインポート出来ているか確認します。
<パーマリンクの設定と改行の修正>
ここからはコツコツと手作業で修正していきます。まず記事のパーマリンクを設定していきます。
①「投稿」→「投稿一覧」で今までの記事を確認できますし、編集することが出来ます。
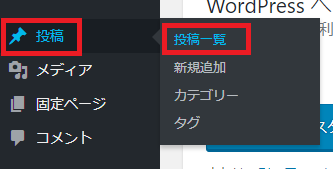
②編集したい記事を選択して、開きます。
しかし、ここで少し焦ったことが・・・。
Word Pressをアップデートした後に、初めて記事編集画面を開いたところ、編集画面が変貌を遂げていてたまげました!
いや~ぺぐねこはド素人ですから、焦りますよ💦ようやく少し馴染んできてた画面が、編集ツールの場所が変わってるんですもん😅
ふぅ~・・・気を取り直して続きいきますね・・・。
③パーマリンクの編集ですが、右側に編集するところがありました。
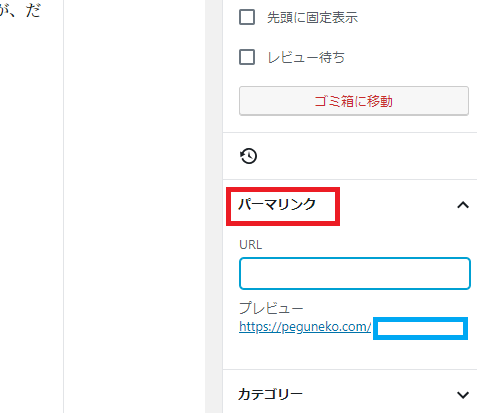
ここのURLのところに自分で決めたパーマリンクの設定に合わせて、パーマリンクを入力します。
ぺぐねこの場合はドメイン+投稿名なので、プレビューのpeguneko.com/の後を変更していきます。
パーマリンクは英語の方が良いとありましたので、翻訳ツールを使用しながら英語で入力しました。
記事数が多い人は大変だと思いますが、頑張ってやります。
あとインポートは出来ていましたが、改行していたところが詰まってしまっていたので、手作業でコツコツ改行もし直しました。
<アイキャッチ(サムネイル)画像を設定する>
これもパーマリンク設定のあった右側に設定するところがあるので、それぞれの記事に合わせて設定していきます。
<FC2ブログに引っ越しの案内を記載する>
記事が整ったら、FC2ブログの方の記事に新しいブログへ引っ越しした事と、新ブログURLを書いておきます。
ぺぐねこの場合はFC2ブログはしばらくしたら消そうと思ったので、記事の内容は全部消して、FC2ブログに書いていた記事と同じ記事の新ブログのリンクも貼りました。
同じ記事がネット上にあるのは、Googleに重複サイトと判断されかねないので、記事内容はとりあえず削除しました。
そして時間がたったので、ブログの中身自体を削除しました。
<仕上げ>
新ブログが整って、旧ブログも整ったら、検索エンジンによるインデックスの無効化を解除しておきます。
取り合えず、これでブログの引っ越しは完了しました!
お疲れさまでした!
スポンサーリンク