PC関係知識ド素人のぺぐねこが、FC2無料ブログからWord Pressに引っ越ししました!
引っ越し方法や失敗した事などを書いていきたいと思います。
<引っ越し前のFC2ブログの状況>
・FC2無料ブログを使用
・記事数は下書き込みで51個
・2018年2月からスタート
FC2ブログは無料でお手軽にブログ運営が出来るので良かったのですが、更新をしなくなると広告が出るようになるし、スマホ版は元々広告が結構入っていて、個人的には読みにくい印象でした。
確か有料で広告が出ないように出来たとは思いますが、独自ドメインだとアクセス数も上がったり、自由度が上がったりするということで、この際なのでお引越ししてみました!
《サーバーの契約&独自ドメインを取得する》
Word Pressにお引越しする為にも、まずはサーバーが必須です。
サーバーって沢山あるので迷いますよね~
値段が安い方がもちろん良いのですが、安値すぎると転送量が少なくて、アクセス数が多すぎると耐えられなくなる・・・なんてこともあるみたいで、そんなことになるのは困ります。
ぺぐねこのブログは全然人気では無いので、アクセス数は微々たるものですが、今後アクセス数が増えるように頑張りたいので、多くのアクセスがあっても安心できる転送量の上限が多いところがやっぱり良いです。
サーバーによってそれぞれ特徴が違うので、迷いましたが、最終エックスサーバーに決定しました!
ド素人のぺぐねこにも有難い24時間365日の手厚いサポートがあることや、使用している人が多いので、検索すると使い方が沢山出てくるし、機能やサービスが良いという口コミが多かったので、安心かなぁと思い決定しました。
<エックスサーバーについて>
・大量アクセスに強い→大量のアクセスに強い「nginx」を導入。
・サイトの表示が高速→サイトの表示速度は0.5秒遅くなるだけでもユーザー離脱数がアップしてしまうので、表示速度が速い方がサイトを見てもらえる率が上がる⤴ということですね。
・24時間365日のサポートで初心者にも安心
・独自SSLが無料で使える→web情報を暗号化して安全にやりとりを行えます。

10日間無料お試しできるので、気になるけど迷うなぁ~って人は、まずは無料のお試しで体験してみると良いと思います!
プランは X10、X20、X30があり、初回契約の支払いは「3ヶ月」「6ヶ月」「12ヶ月」「24ヶ月」「36ヶ月」が選択できます。もちろん契約期間が長いほど、料金は安くなります。

x10プランの料金の場合
ぺぐねこは最初の支出を出来るだけ抑えたかったので、プランX10で3ヶ月契約にしました。
この契約だと毎月1200円のお支払いで他のプランより高くなりますが、月額料金がお得になる方法があります!
それは毎月の支払いを自動更新でクレジット払いにすることです!(初回のお支払いでは利用できません)
こうすることで、12カ月契約と同じ月額1000円になります。
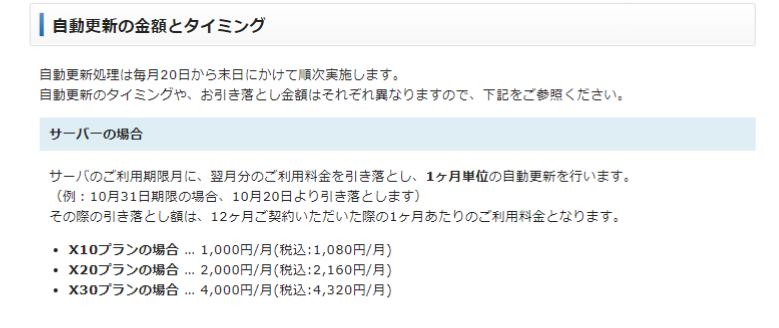
またもう1つお得情報といえば、契約は月初めにした方がお得になります。
契約の課金が発生するのが申し込みの翌月1日になるので、月初めにすれば、丸まる1ヶ月は無料で使用できるというわけです。

さてサーバーの契約が完了したらドメインを取得する必要があります。
ぺぐねこがエックスサーバーを契約する時には、ドメイン1個無料プレゼントキャンペーンをしていたので、サーバーを本契約した後にドメインもゲットできました!
長くサイトを運営するのであれば、長い目で見たらやっぱりドメイン無料はお得ですよね!
プランX20、X30の契約なら元から独自ドメインがプレゼントされる特典付きです。
エックスサーバー
![]() はドメイン無料も含め、色んなキャンペーンをするので、随時チェックしておくと良いですよ!
はドメイン無料も含め、色んなキャンペーンをするので、随時チェックしておくと良いですよ!
<エックスサーバーでドメイン設定と無料独自SSLの設定をする>
では、エックスサーバーの申し込みとドメインも取得して、いよいよWord Pressをインストールしていきたいところですが、その前にエックスサーバーでドメイン設定と無料独自SSLを設定しておきます。
無料独自SSLを設定することで、安全にWebサイトを見たり、やり取りが出来るようになります。エックスサーバーでは無料でそんな有難い機能が使えるのですから、設定しておきます!
サイトのURLの始まりといえば、http://ですが、ここの部分がhttps://になっていてその横の鍵のマークが鍵が閉まっているマークになっているのを見かけると思います。
その状態がSSL設定になっているということです。
①サーバーパネルにログインする
エックスサーバーのログインの画面にカーソルを持っていくと、「インフォパネル」と「サーバーパネル」と出てきますが、取得したドメイン設定と独自SSLの設定は「サーバーパネル」でするので、選択してログインします。
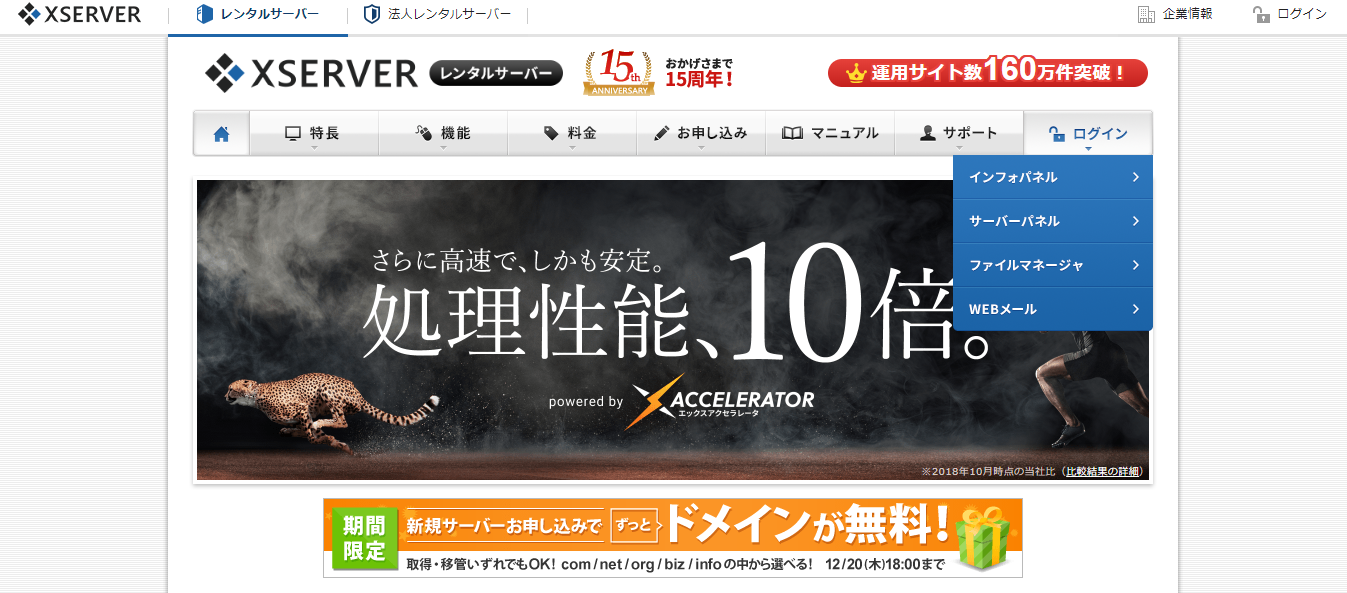
この時に入力するログインIDやパスワードは、エックスサーバーの登録完了後に送られてきたメールに記載がありますので、大事に保管しておいてください。
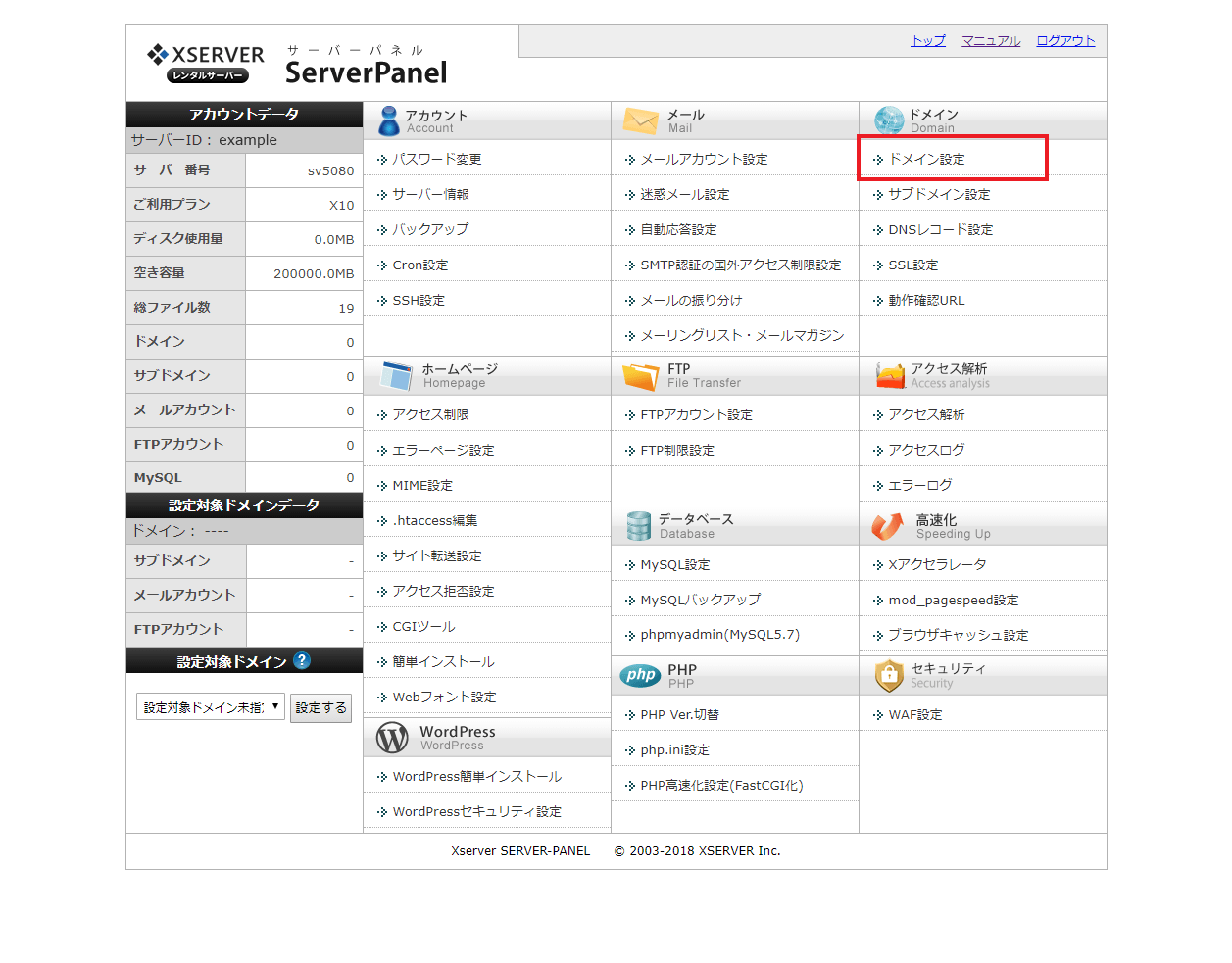
②ドメイン設定の追加
サーバーパネルにログインしたら「ドメイン設定」をクリックします。
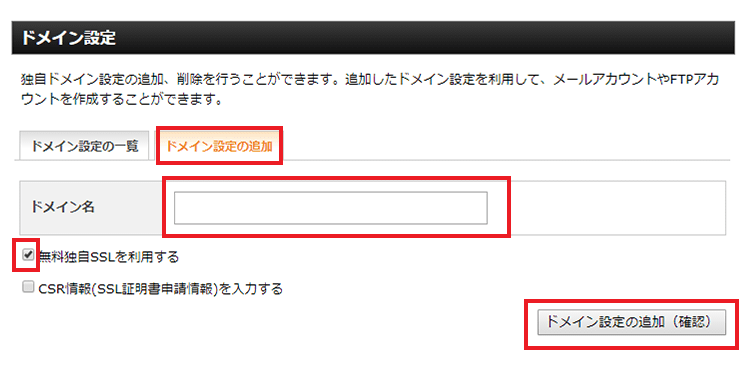
「ドメイン設定の追加」をクリックして、取得したドメイン名を入力します。その時に「無料独自SSLを利用する」のところににチェックが入っている事も確認して、「ドメイン設定の追加(確認)」をクリックします。
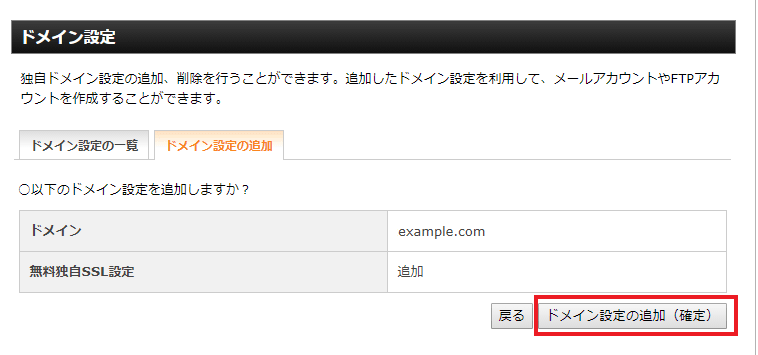
入力内容に間違いが無ければ、「ドメイン設定の追加(確定)」をクリックして、完了です。
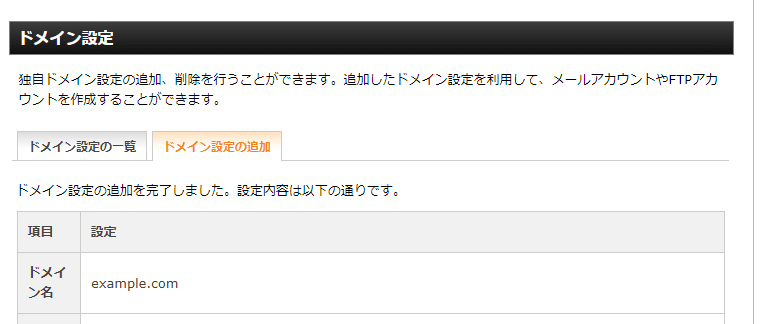
これでドメイン設定と無料独自SSLの設定が出来ました。
※ 無料独自SSLの設定が失敗した 場合
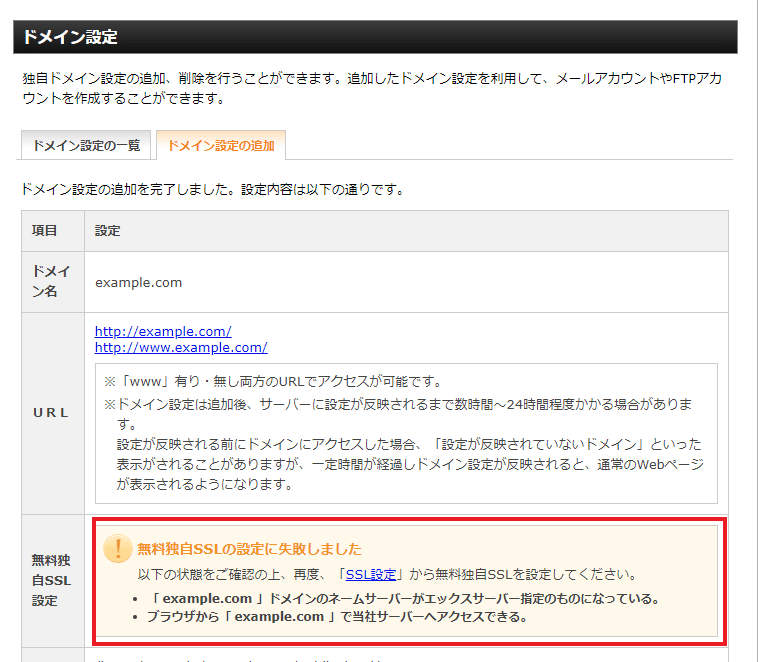
もし、このドメイン設定の追加完了メッセージと共に、無料独自SSLの設定が失敗したとメッセージが表示されていた場合は、サーバーパネルにある「SSL設定」で、無料独自SSL設定を追加する必要があります。
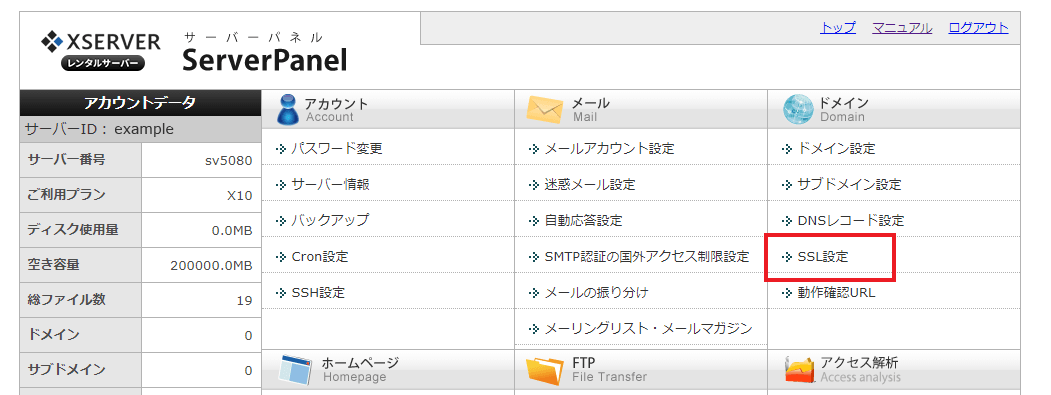
上記の「SSL設定」のリンク、もしくはサーバーパネルのトップから「SSL設定」をクリックします。
ドメイン選択画面が表示されたら、登録したドメインを選択します。
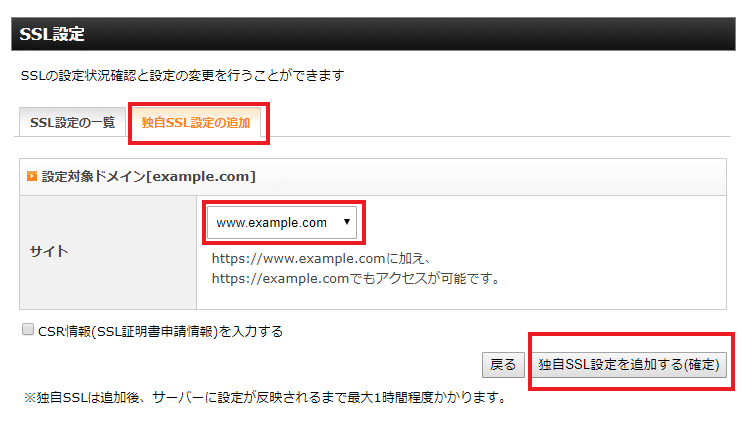
「独自SSL設定の追加」をクリックして、設定対象ドメインに間違いが無ければ「独自SSL設定を追加する(確定)」をクリックします。
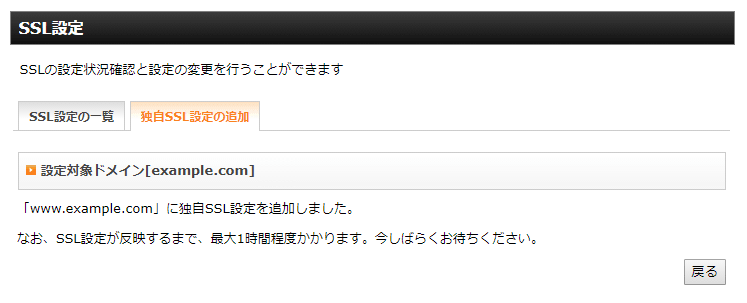
これで無料独自SSL設定が完了しました。
では、次はいよいよWord Pressをエックスサーバーにインストールしていきます。
スポンサーリンク