では引き続き、FC2無料ブログからWord Pressへ引っ越した方法を書いていきます。
<サーバーの契約&独自ドメインの取得>
<エックスサーバーについて>
<エックスサーバーでドメイン設定と無料独自SSLの設定方法>についてはこちらの記事に書いています。
目次
- 《エックスサーバーにWord Pressをインストールします》
- <Word Pressで独自SSLの設定をする>
- <httpからhttpsへのリダイレクト設定をする>
- 《Word Pressの設定を行う》
- <1.テーマを決める>
- <2.検索エンジンがサイトをインデックスしないようにする>
- <3.パーマリンクを設定する>
- <4.セキュリティ対策にプラグインをインストールする>
《エックスサーバーにWord Pressをインストールします》
Word Pressのインストールもエックスサーバーのサーバーパネルで行います。
①サーバーパネルにログインをして、サーバーパネルの「WordPress簡単インストール」をクリックします。
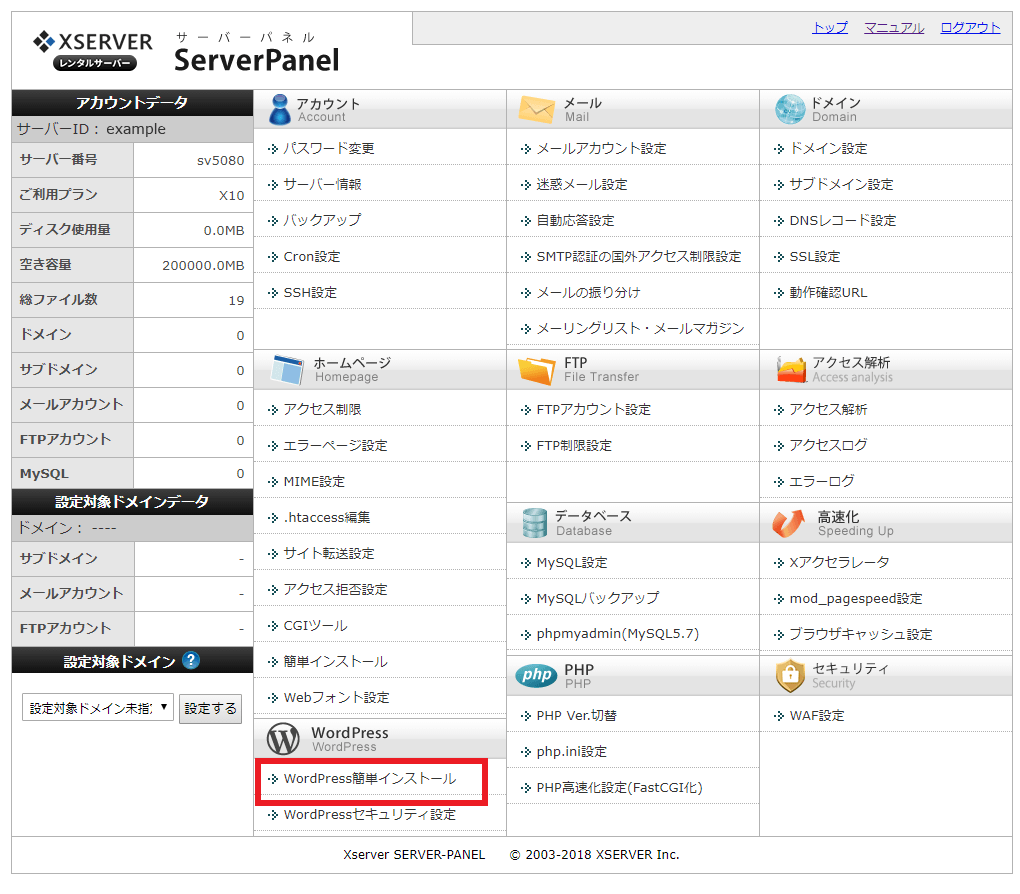
②ドメイン選択画面でインストールを設定するドメインを選択します。
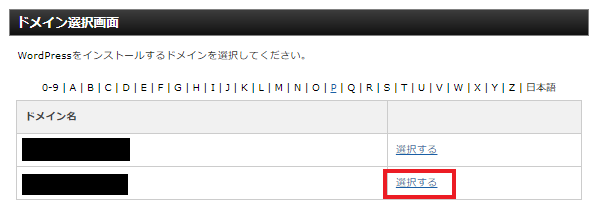
③必要なところを入力していきます。
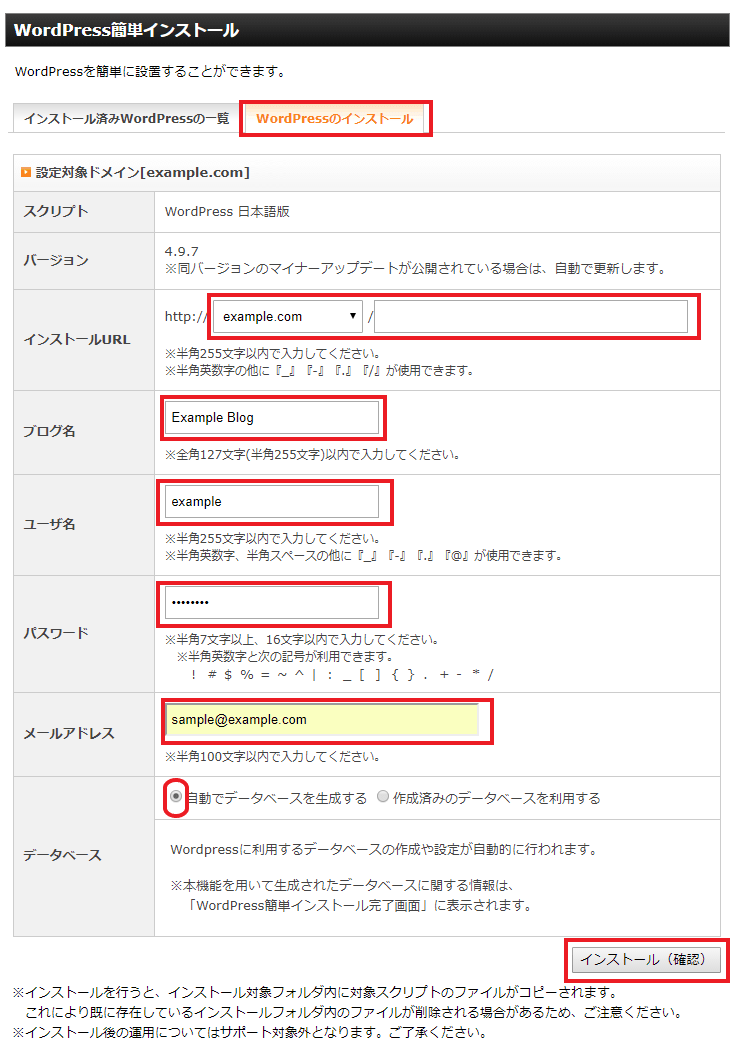
・インストールURL→このままでOKです。
・ブログ名→好きな名前を付けます。後で変更可能です。
・ユーザー名→Word Pressにログインする時に使用するユーザー名を決めます。大切なユーザー名なので、セキュリティを考えて第三者ににばれないようなのにした方が良いです。
・パスワード→Word Pressにログインする時に使用するパスワードを決めます。これもセキュリティ意識して決めた方が良いです。
・メールアドレスを入力します。
・データベース→「自動でデータベースを生成する」を選択します。
上記を入力できたら「インストール(確認)」をクリックします。
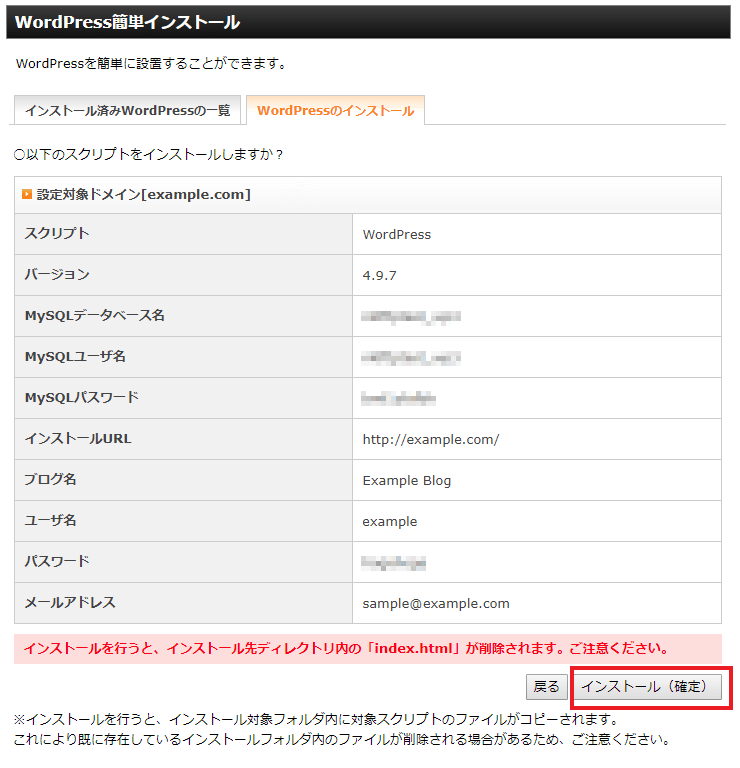
④インストール完了
これでWord Pressをインストール出来ました。
Word Pressのログイン画面が表示されるURLや、ID、パスワードなど情報が表示されます。
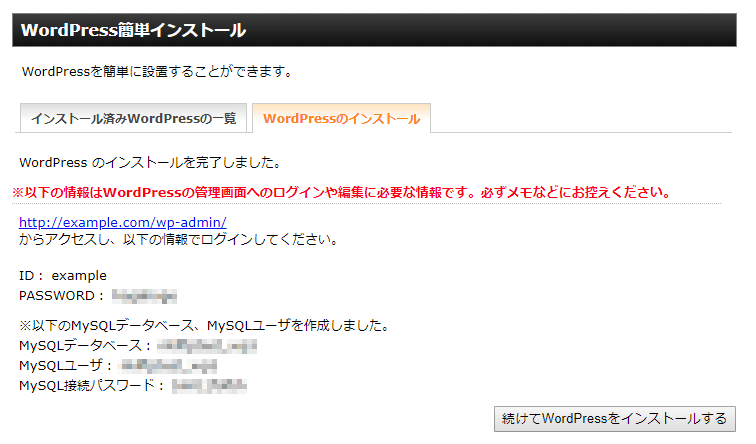
大切なので、保管しておきます。
ではこのまま続けてURLの始まり部分がhttpになっているのをhttpsになるように設定をしておきます。大事な設定なので、一息つくのはここまで完了させてからにします。
<Word Pressで独自SSLの設定をする>
先ほどインストール完了後に表示されていた、Word Pressのログイン画面へのURLをクリックします。
上記の画像で言うと、http://example.com/wp-admin/というURLですね。
そして同じく表示されていたIDとパスワードを使って、Word Pressにログインします。
①今のままではURLがhttp://なので、安全にwebサイトのやり取りが出来るようにhttps://に変更します。
左側にメニューがあるので、「設定」→「一般」をクリックします。
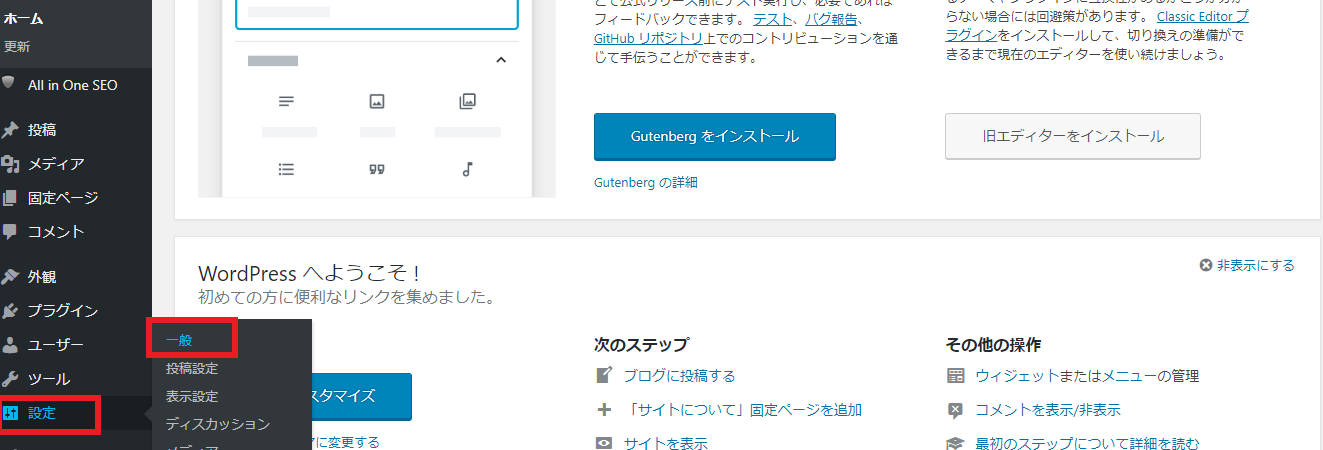
②「WordPressアドレス(URL)」と「サイトアドレス(URL)」のところが「http」になっているので、「s」を入力して「https」に変更します。
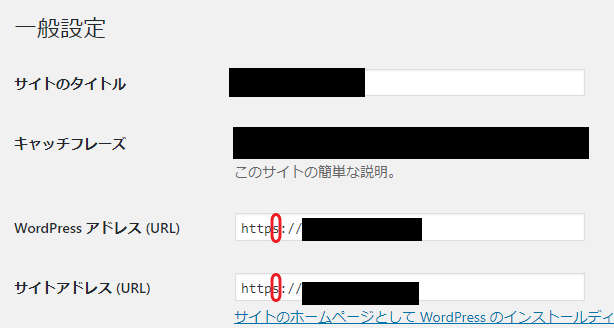
③入力出来たら、カーソルを一番下に移動させて、「変更を保存」をクリックします。
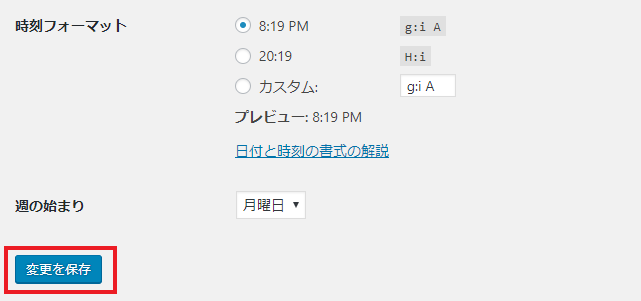
これで、設定完了。自分のサイトのURLの始まりが「https://」に変更になっていると思います。
<httpからhttpsへのリダイレクト設定をする>
リダイレクト設定とはなんぞや?!
もし間違えてhttp://○○.comのURL方にアクセスした場合に、本来なら間違えてしまっているので、サイトが見られない状態になったり、正しいアクセス統計がとれなかったりしますが、リダイレクト設定をしておくことで、自動的に正しいURLのhttps://○○.comの方に移動してサイトが表示されるようになります。
①エックスサーバーの「サーバーパネル」にログインして、「.htaccess編集」をクリックします。
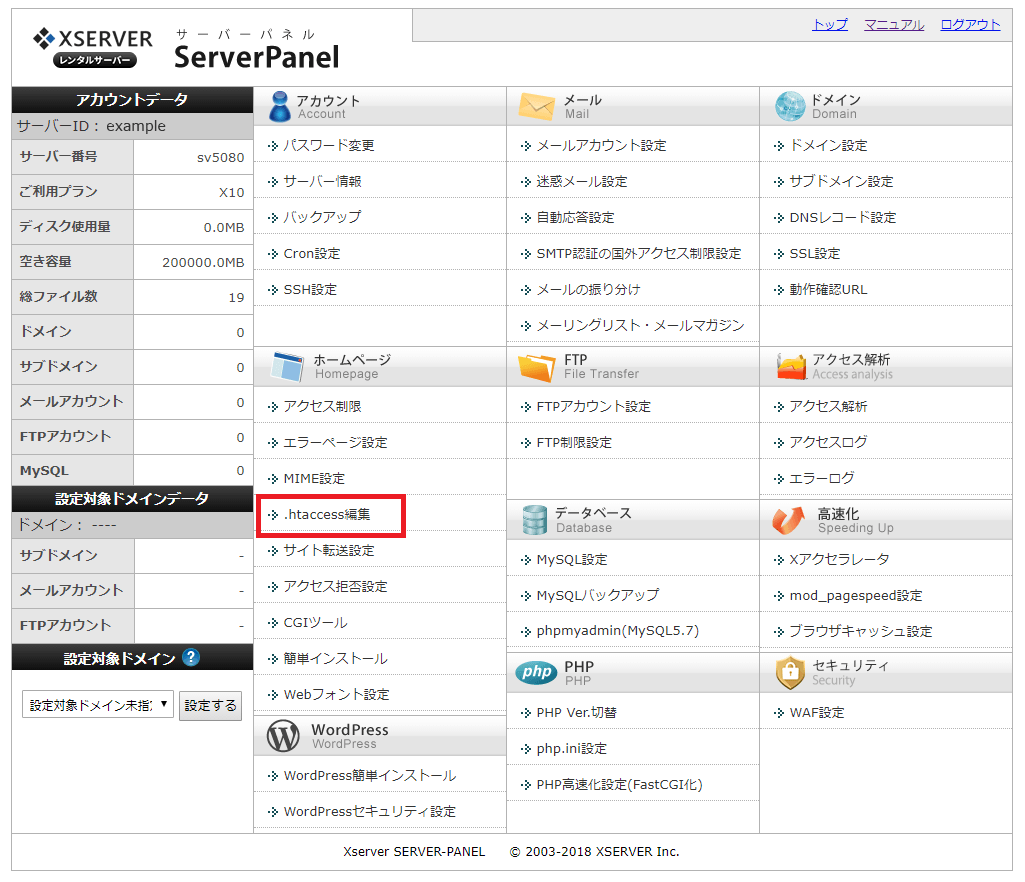
②ドメイン選択画面で編集するドメインを選択します。
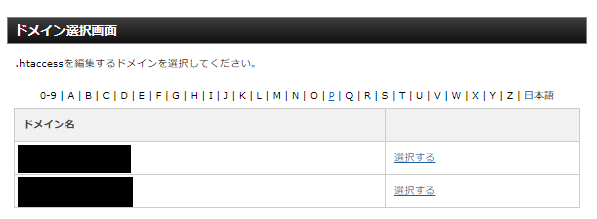
③「.htaccess編集」ここで表示されている設定対象ドメインの「.htaccess」のところにリダイレクト設定をする為のコードを追加入力します。
# BEGIN WordPressからコードが始まっていますが、このコードの先頭にリダイレクトする為のコードを追加入力します。
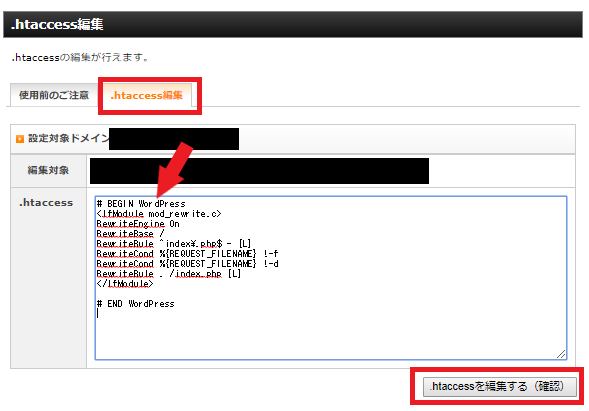
※ここでもし入力を間違えてしまっても、元に戻せるように、表示されているコードを全てコピーしてメモなどに保存しておいた方が安心です。
ぺぐねこは取り合えずコードを変更したり、追加する時はWordにコピペして保存しています。
リダイレクトする為に追加したコードは「サルワカ」さんの記事、【エックスサーバーでWordPressを始める8ステップ(初心者向け)】に書かれていたコードをコピーさせてもらって、貼り付けました。サルワカさん、有難うございました!
④入力出来たら「.htaccessを編集する(確認)」をクリックします。
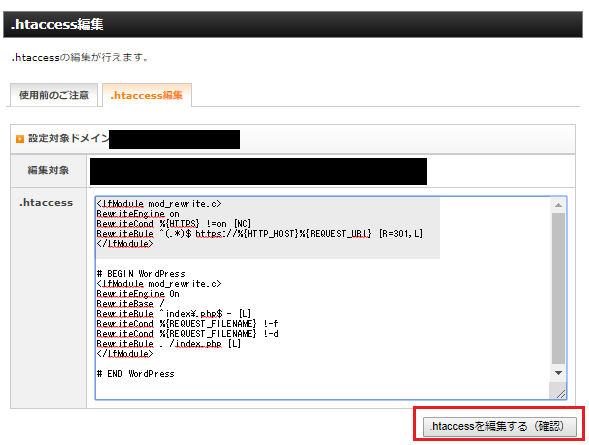
これでリダイレクト設定完了しました!
《Word Pressの設定を行う》
<1.テーマを決める>
Word Pressの管理画面にログインして「外観」→「テーマ」から使用するテーマを決めることが出来ます。
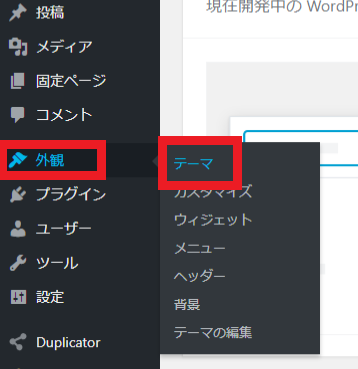
Word Pressにはデフォルトでテーマがありますが、他のテーマを使いたい場合は、「新規追加」で使用できます。
子テーマがあったら一緒にダウンロードしておきます。
テーマのカスタマイズは子テーマを使用することで、テーマのアップデートのときに、それまで行ったカスタマイズが上書きされて無くなってしまうことを防げます。
<2.検索エンジンがサイトをインデックスしないようにする>
まだサイトが不完全の状態なのに、検索エンジンにインデックスされてしまうと、旧ブログとコンテンツが重複していると思われる可能性が出るので、不完全な状態では公開されないように設定しておきます。
インデックスされないようにしておけば、ネット上では出てこないようになるので、安心して作業が進められます。
「設定」→「表示設定」→「検索エンジンがサイトをインデックスしないようにする」にチェックを入れて、「変更を保存」します。
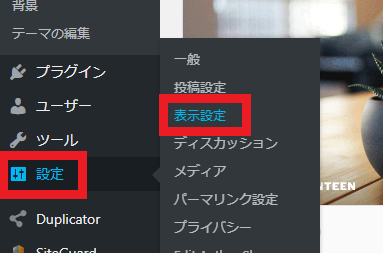
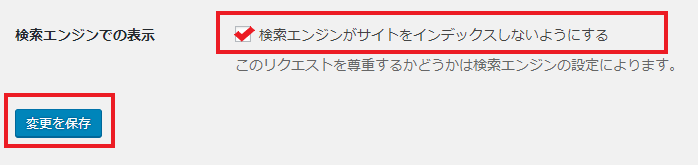
※そして新しいWord Pressのサイトが整ったら、検索エンジンでインデックスされるように「チェックを外す」のを忘れないようにしましょう!ここ重要です!
<3.パーマリンクを設定する>
パーマリンクとは記事のURL。サイトの記事を開いた時に上のアドレスバーに出ているURLのことです。
後で、パーマリンクは手作業で直す必要が出てきますが、パーマリンクをどういうURL構造にするのかを先に設定しておきました。
管理画面→「設定」→「パーマリンク設定」
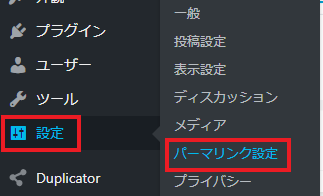
パーマリンクは投稿名「https:ドメイン/sample-post/」にしました。
カテゴリーをURLに入れても良いとは思いますが、カテゴリーを変更することが後々出てくる場合もあるので、その場合に影響されないURL構造を選択しました。
<4.セキュリティ対策にプラグインをインストールする>
プラグインは後でもインストール出来ますが、とりあえず下記3つは始めに入れておきました。
・Wordfence Security → 攻撃者と思われるIPアドレスをブロックしてくれたり、不正ログインなどをモニターして、データを送ってきてくれます。
・SiteGuard WP Plugin → 不正ログイン、管理ページへの不正アクセスやコメントスパムへの対策を行ってくれます。
・Edit Author Slug → Word Press管理画面やログイン画面への不正ログイン、不正アクセスなどの攻撃から守ってくれます。ログイン画面で画面認証が追加できるので、画面認証の文字を「ひらがな」にしておくと、日本語が分からない外国からの不正ログインに対して防御力はアップすると思います。
上記のプラグインについて、わいひらさんのサイト寝ログの「WordPressサイトを運営するなら、とりあえずはやっておきたいセキュリティー対策まとめ」を参照させていただきました。わいひらさん有難うございました。
各プラグインについて詳しくサイトでご紹介されています。
Word Pressの管理画面にある項目「プラグイン」をクリックしたら、デフォルトであるプラグインが出てきます。デフォルトにないプラグインを追加したい時は「新規追加」していきます。
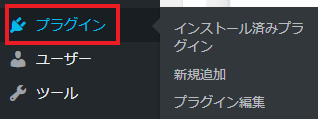
・WP Multibyte Patch→日本語の文字化けなど不具合を修正してくれるプラグインなので、有効化しておいた方が良いです。
次はいよいよFC2ブログでの作業に入りますよ~
スポンサーリンク