ここからFC2ブログ側での設定になります。
<サーバーの契約&独自ドメインの取得>
<エックスサーバーについて>
<エックスサーバーでドメイン設定と無料独自SSLの設定方法>についてはこちら。
<エックスサーバーにWord Pressをインストールします>
<Word Pressで独自SSLの設定をする>
<httpからhttpsへのリダイレクト設定をする>
<Word Pressの初期設定を行う>についてはこちらの記事に書いています。
目次
- 《FC2ブログからWord Pressへ記事をお引越し》
- <1.FC2ブログの記事をエクスポートする>
- <2.テキストファイルをテキストエディタを使って編集する>
- <3.ドメイン名を置き換える>
- <4.画像ファイルをFTPソフトでWord Pressにアップロードする>
- <5.テキストエディタで画像ファイルを置き換える>
《FC2ブログからWord Pressへ記事をお引越し》
※これからいよいよFC2ブログからの記事をWord Pressへ移動をしていきますが、なんらかの不具合が生じても一切の責任を負いませんので、自己責任でお願いします。
<1.FC2ブログの記事をエクスポートする>
①FC2ブログの管理画面にログインします。左側にある項目の「ツール」の中に→「データバックアップ」があるので、クリックします。
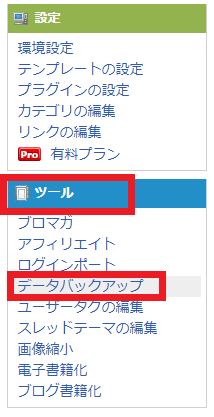
②エクスポートの画面が出てくるので、「ダウンロード」をクリックすると、エクスポート開始になります。
エクスポートは「記事全部」「年度別」「月度別」「カテゴリ別」「ユーザタグ別」ごとに出来ます。
当たり前ですが、全ての記事は一括エクスポートなんで、早いです。
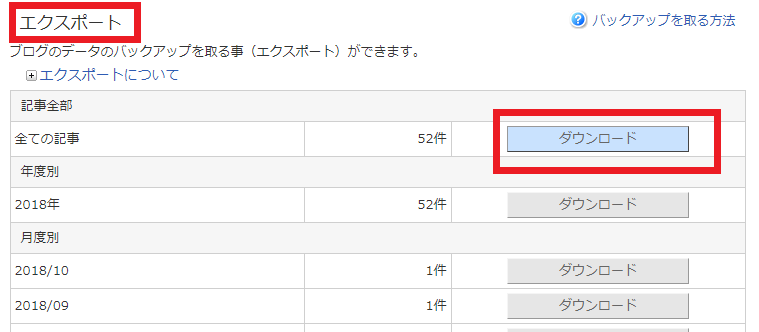
次に同じエクスポート画面の下にスクロールしていくと、画像をエクスポートできるようになっているので、画像も同じくエクスポートしていきます。
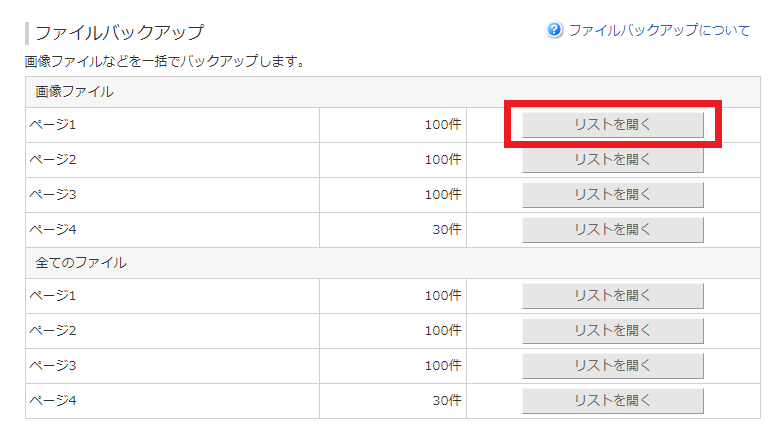
上記画像で、ページ1~4とありますが、全て「リストを開く」で保存します。
「リストを開く」をクリックすると、今までブログで使用した画像がダーっと出てきますので、右側の画像のない白い部分で「右クリック」→「名前を付けて保存」をクリックします。
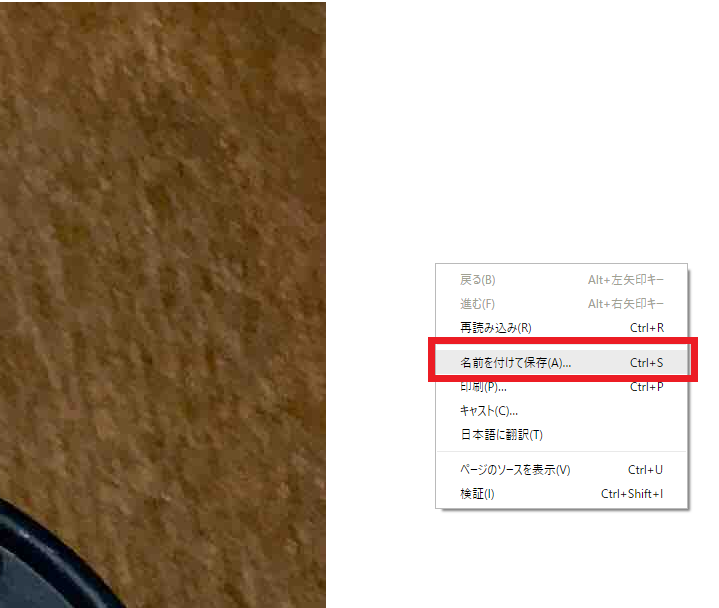
保存する時はファイル名の下、「ファイルの種類」のところが「ウェブページ、完全」になっているのを確認して、好きな場所に保存します。
これで無事エクスポート出来ました!
次はテキストエディタを使って、保存したFC2のテキストファイルと画像を編集していきます。
<2.テキストファイルをテキストエディタを使って編集する>
では保存したFC2ブログのテキストファイルを編集していきます。
編集・保存は文字コードをUTF-8でする必要があるので、テキストエディタにはTeraPadをダウンロードして使用しました。
①公開を下書きにしておく
検索エンジンにはインデックスされませんが、FC2ブログの記事をそのまま移動したら、Word Pressですぐに公開になってしまうので、念のためTeraPadを使って、公開を下書き状態に変更しておきます。
STATUS:Publish 公開 → STATUS:Draft 下書き
Terapadの置換機能を使います。「検索」→「置換」
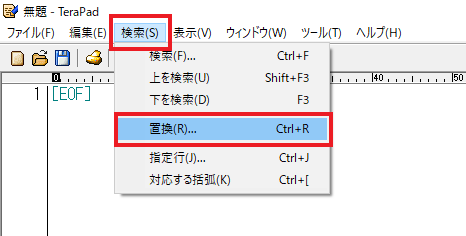
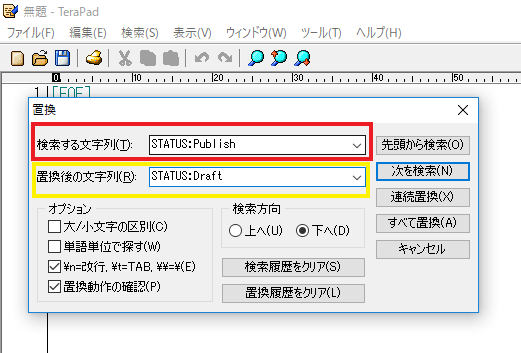
②FC2ブログ内で続きを読むというのを使用していたら、そのままだとWord Pressではそのまま反映されないので、きちんと続きを読むの後が表示されるように編集する必要があります。
EXTENDED BODY→削除する
EXCERPT→削除する
上記2つを検索して、あったら削除します。
<3.ドメイン名を置き換える>
ブログ内で自分の記事のリンクを貼っていたら、新しいブログドメインに変更しておきます。
下の例にある旧URLがFC2ブログ内で記事リンクを貼った場合のURLになります。
この旧URLを新ドメインのURLに変更していきます。
どちらにしても、移動後に手直しする必要はありますが、とりあえず赤マーカー部分だけ変更しておくことにします。
例
旧 http://(FC2ID).blog.fc2.com/blog-entry-数字.html
↓
新 http(s)://新ドメイン/blog-entry-数字.html
① Terapadの置換機能を使って、旧URLの赤マーカー部分を検索する文字列に入力、新URLの赤マーカー部分を置換後の文字列に入力して、置換ます。
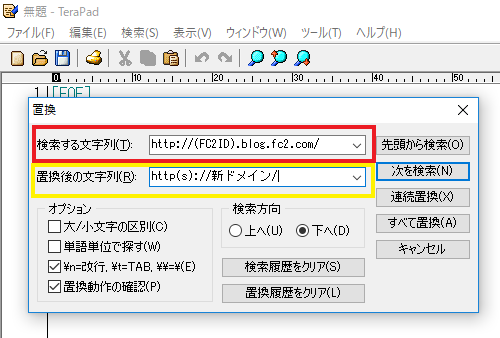
次は画像ファイルの編集をしていきます。
<4.画像ファイルをFTPソフトでWord Pressにアップロードする>
①FTPソフトが無ければ、先にダウンロードします。ぺぐねこはFilezillaを使用しました。
②FTPソフトを使ってWord Pressのpublic_html/wp-content/uploadsのところに、imgフォルダを作って、そこに画像をアップロードします。
wp-content/uploads/img ←画像の保存場所はこうなります。
<テキストエディタで画像ファイルを置き換える>
①もう一度FC2のテキストファイルをテキストエディタ(Terapad)で開きます。
下の旧URLを新URLに置き換えます。
旧 http://blog-imgs-(数字).fc2.com/?/?/?/(FC2_ID)/○○.jpg
↓
新 http(s)://新ドメイン/wp-content/uploads/img/○○.jpg
置換する前に、FC2ブログの旧URLの数字と「?」の部分は、人によって違うので、自分のURLを調べる必要があります。「?」の部分は固定なので、FC2ブログの記事のリンクURLを見たらわかりますが、数字はいくつかあるので、先に調べておきます。
② Terapadの検索機能を使います。検索の方に「blog-imgs-」を入力して、その後の数字を全部書き出しておきます。
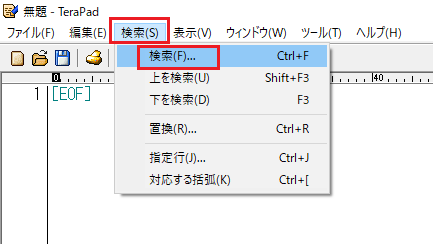
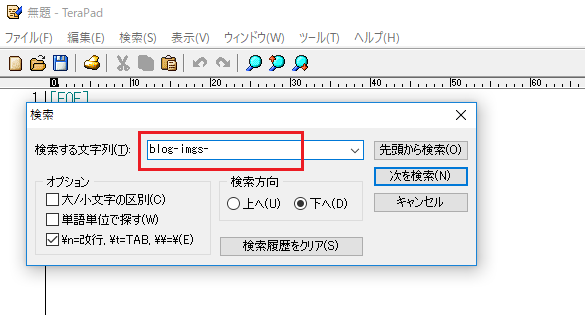
③数字を全部書き出したら、Terapadの「検索」→「置換」機能を使って、置き換えます。
先ほど書き出した数字を全部順番に入力して、赤いラインの部分を新ドメインのURLに置き換えていきます。
旧 http://blog-imgs-(数字).fc2.com/?/?/?/(FC2_ID)/○○.jpg
↓
新 http(s)://新ドメイン/wp-content/uploads/img/○○.jpg
④もし下記の旧URLも検索して出てきたら、新ドメインURLに置き換えておきます。
旧 http://fc2ブログドメイン名.blog.fc2.com/img/fc2blog ○○.jpg
↓
新 https://新ドメイン名/wp-content/uploads/img/fc2blog ○○.jpg
次はいよいよWord Pressに記事をインポートしていきます!
スポンサーリンク