お久しぶりの更新です。
ゆっくりではありますが、少しずつパソコンに関する新たな知識を増やしております。でもメモのようにやり方を残しておかないと、すぐに忘れてしまうので、自分の為にも書き残しておきます。
ということで今回はエックスサーバーでサブドメインを追加してみました。&サブドメインにWordPressをインストールするところまで書き残していきます。
ぺぐねこはもう一つブログを書いているのですが、この辺りでもう一つのブログもWordPressに移動したくなったので、ドメインが必要になりました。
ちなみにこのブログのドメインは、エックスサーバー ![]() でドメイン1個無料プレゼントキャンペーンというのがやっていたので、その時に契約したお陰で無料でドメインをゲットしました。
でドメイン1個無料プレゼントキャンペーンというのがやっていたので、その時に契約したお陰で無料でドメインをゲットしました。
ちなみに今もドメインプレゼントキャンペーン中です!
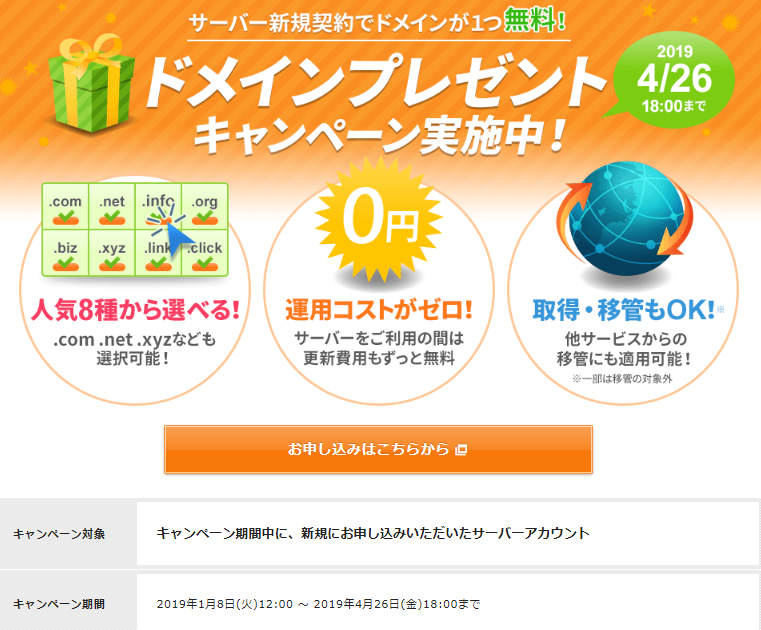
エックスサーバーのプチお得情報を載せているのはこちらの記事→FC2ブログからWord Pressへ お引っ越し方法①
ぺぐねこが次に独自ドメインをゲットするには料金がかかります。
でもたまにドメイン登録サービスで有名なお名前.com ![]() で「.work」などが期間限定で無料でゲット出来るの時があるので、その時にゲットしようか悩みましたが、更新料などもあるので、費用削減ということで、無料で出来るサブドメインを追加することにしました。
で「.work」などが期間限定で無料でゲット出来るの時があるので、その時にゲットしようか悩みましたが、更新料などもあるので、費用削減ということで、無料で出来るサブドメインを追加することにしました。
ここで少し注意ですが、サブドメインはまず独自ドメインを登録していないと、追加出来ません。
あと今後も複数のサイトを運営する予定で、話題もそれぞれ違うサイトを運営する場合は、お財布と相談してそれぞれの独自ドメインを設定する方が良いかもしれません。
さて今回サブドメインを追加設定するエックスサーバーはサブドメインを無制限で設定出来ます。
そして無料独自SSLも設定できます。ので、サブドメインを追加したら独自SSLも一緒に設定します。
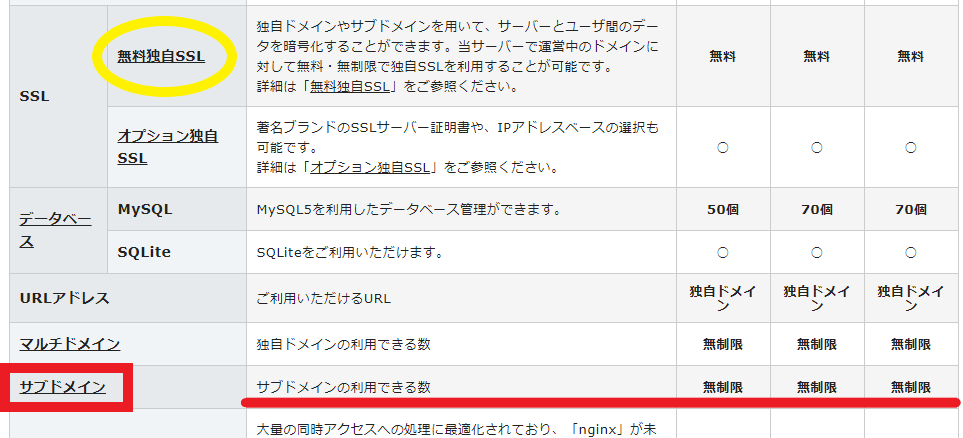
<サブドメイン設定>
①ではまずエックスサーバーの「サーバーパネル」にログインします。
「サブドメイン設定」をクリック
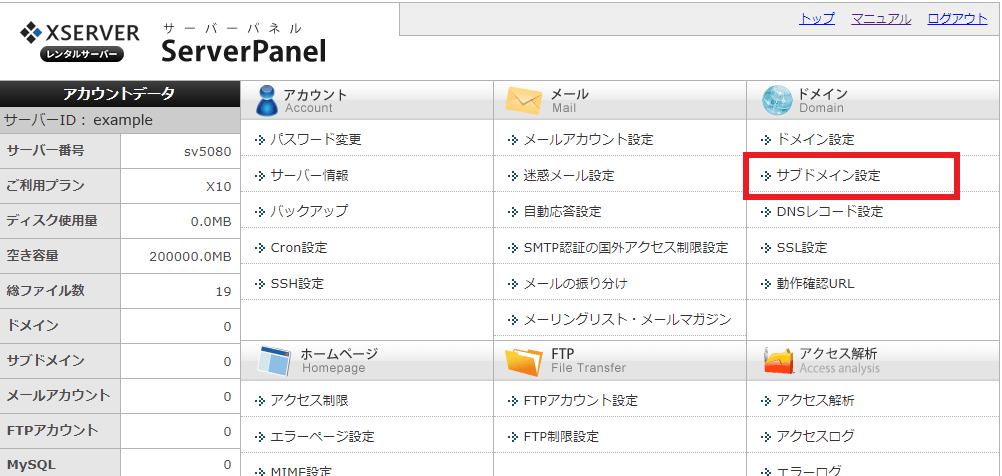
②「サブドメイン設定の追加」タブをクリックします。
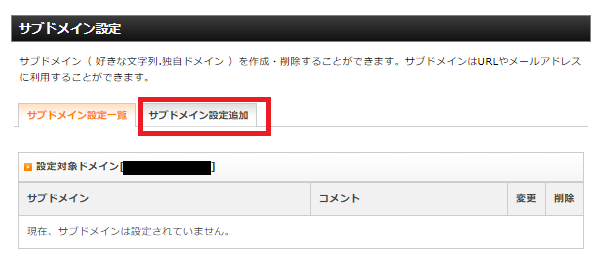
③次にサブドメイン設定を追加する独自ドメインの方の「選択する」をクリック。
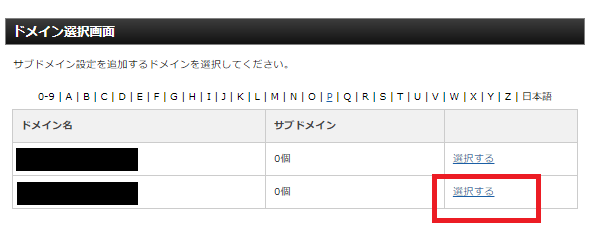
④サブドメインを設定します。サブドメイン入力欄の右側、黒色で塗りつぶしてあるところにはサブドメインを追加する独自ドメインURLが続いています。
サブドメイン欄に好きな半角英数字など文字を入力したら、無料独自SSLを利用するに✔チェックをして「確認画面へ進む」をクリック。
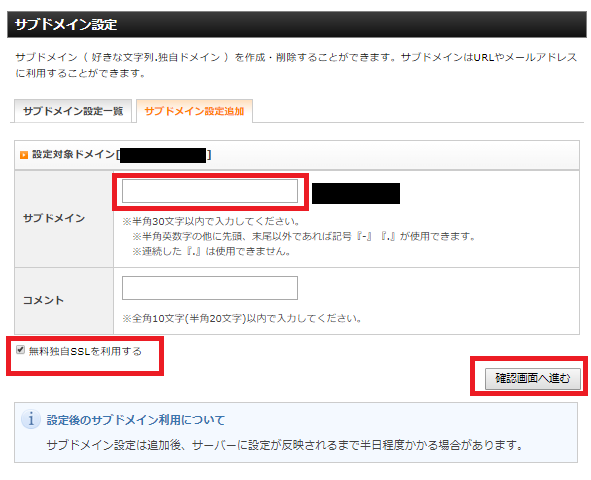
⑤問題なければ、「追加する」をクリックします。
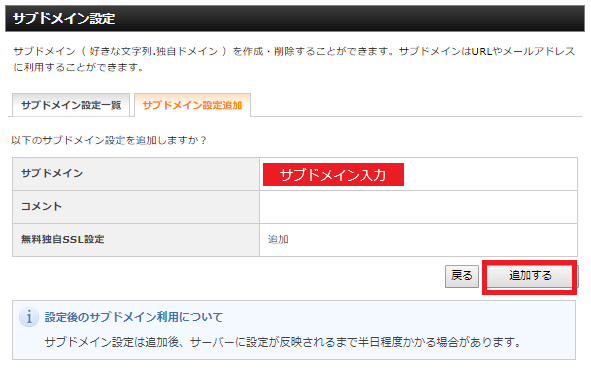
⑥サブドメインの追加が完了しました!
とっても簡単ですね😊
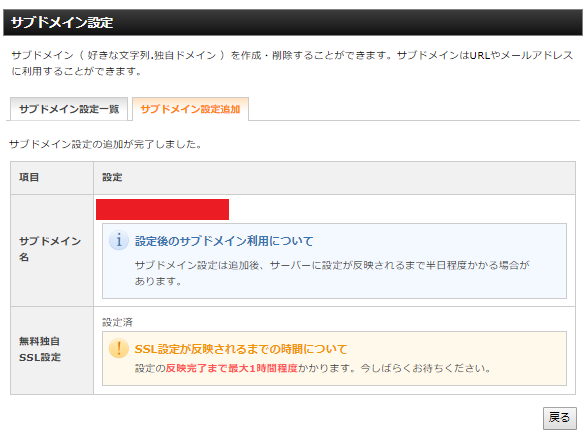
そしてぺぐねこは追加したサブドメインを使ってWordPressでブログを書いていきたいので、サブドメインにWordPressをインストールしていきます。
<サブドメインにWordPressをインストール>
①「WordPress簡単インストール」をクリックします。
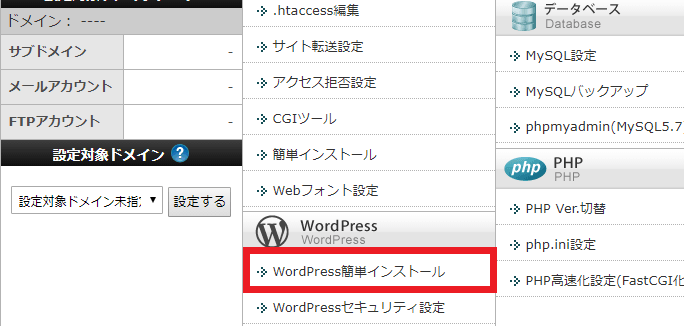
②WordPressをインストールするドメインを選択します。
ここの画面にはサブドメインは表示されないので、先ほどサブドメインを追加した独自ドメインを選択します。
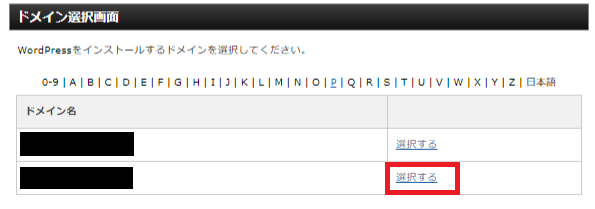
③「WordPressインストール」タブをクリック。
必要なところを入力していきます。
ここで注意が必要なのは、「インストールURL」を選択するところです。
ここでサブドメインURLを間違えずに選択します。
ここで間違えて独自ドメインを選択してしまうと、独自ドメインのサイトが上書きされてしまい、今まで積み上げてきたサイトが無くなってしまうので、ご注意ください。
あとは「ブログ名」、「ユーザ名」、「パスワード」、「メールアドレス」を入力して「インストール(確認)」をクリック。
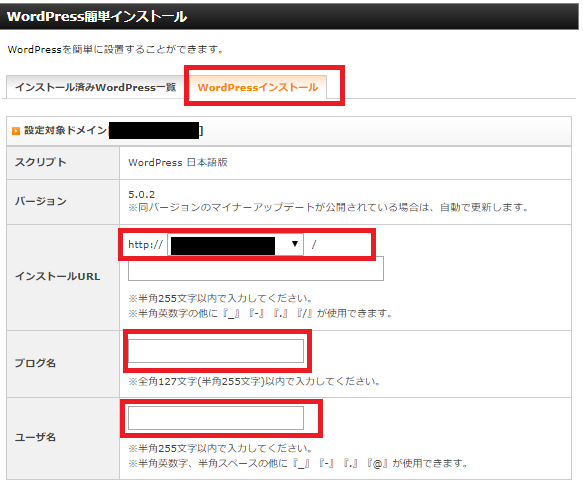
④最終確認画面が出てきます。
インストールURLはサブドメインで間違えが無いか、もう一度確認しておきます。
問題がなければ「インストールする」クリック。
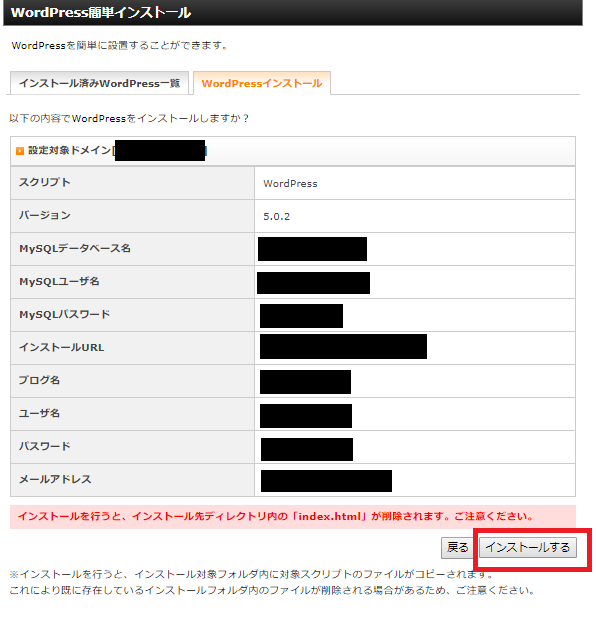
⑤完了画面が出てきます。
「ID」、「パスワード」、「MySQLデータベース」、「MySQLユーザ」、「MySQL接続パスワード」は大切な情報なので、どこかにメモするなり、スクショするなりしておきます。
これでサブドメイン設定からWordPressインストールまで完了しました!
WordPressをインストールしたら、
<WordPress側で独自SSLの設定><httpからhttpsへのリダイレクト設定>< WordPress の設定>取り合えずここまで設定終了しておきます。
WordPressインストール 後の設定に関する記事はこちら→FC2ブログからWord Pressへ お引っ越し方法②
WordPressの設定まで完了させて終了、お疲れさまでした~